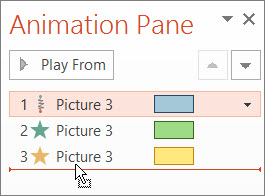
Where Is The Animation Pane In Powerpoint 2011 For Mac
Adding Notes. The Notes Pane can be seen in both Normal and Notes Page views. Notes also show up in Presenter View, but cannot be edited while in this view. Follow these steps to enter text in the Notes Pane in Normal view. Create a new presentation, or open an existing presentation in PowerPoint 2011 (see Figure 2).Select any slide for which you want to add some notes.
SmartArt is a fun tool that you can use to animate graphics on your PowerPoint 2011 for Mac presentation. Remember, a well-designed PowerPoint presentation uses animation judiciously — but sometimes it’s desirable and appropriate to use a much more active visual animation on a PowerPoint slide. For example, you can create a simple game on a slide by animating a wheel that spins.
Setting up an animated graphic in PowerPoint 2011
In this example, you can make a circular SmartArt graphic and spin it:
Open a new, blank presentation in PowerPoint.
Click the Ribbon’s Home tab, and in the Layout group, click Blank.
Click the Ribbon’s SmartArt tab, and in the Cycle group, click Basic Cycle.
Enter a word or number in each circle.
Applying an Emphasis effect to a graphic in PowerPoint 2011
Now you can take your SmartArt graphic out for a spin!
Make sure the SmartArt placeholder is selected. Don’t select an individual SmartArt shape.
Click the Ribbon’s Animations tab, and in the Emphasis Effect group, click Spin.
Choosing SmartArt animation options in PowerPoint 2011
You can set animation options using the Ribbon, the Toolbox, or any combination of these tools.
Using the Ribbon’s Animation Options group
Use the Ribbon to control the animation as follows:
 Email: bohemiamusicvault@gmail.com Bohemia Afterdark launched on TVs in 1982 and operated in Phoenix, AZ, but early history is unknown until 1990 when they moved to Portland, Oregon.In 1992 they began airing on KPDX Portland and then they move to KWBP in 1994.
Email: bohemiamusicvault@gmail.com Bohemia Afterdark launched on TVs in 1982 and operated in Phoenix, AZ, but early history is unknown until 1990 when they moved to Portland, Oregon.In 1992 they began airing on KPDX Portland and then they move to KWBP in 1994.
First click the Animations tab of the Ribbon. Then select the animation number by clicking the number visible next to an animated object on the slide.
From the Effect Options pop-up menu, choose one or more options.
The pop-up menu is divided into Direction, Amount, and Sequence sections. You can select options from each group.

Using the Toolbox to set animation options
Use the Toolbox to control the animation as follows:
Select the SmartArt object.
Display the Toolbox by clicking Reorder on the Animations Options group of the Animations tab or by clicking Toolbox on the Standard toolbar.
In the Animation Order section of the Toolbox, choose an animation step to enable the additional Toolbox sections. Click all the disclosure triangles.
This exposes Animation Order, Effect Options, Timing, and Text Animation groups in the Toolbox.
In the Effect Options section, adjust the options.
From the Group Graphic pop-up menu (located at the bottom of the Toolbox) choose one of the options.