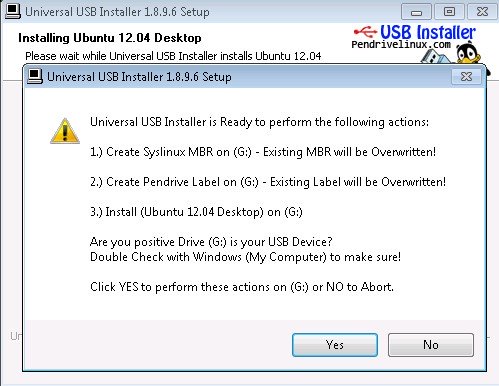
Install Package From Usb Ubuntu
How to install deb packages This tutorial is for those who use Ubuntu, Debian or a derivative of Debian Linux and have downloaded a.deb package that they want to install. Typically you can use synaptic, apt-get or aptitude.
With a bootable Ubuntu USB stick, you can:
- Install or upgrade Ubuntu
- Test out the Ubuntu desktop experience without touching your PC configuration
- Boot into Ubuntu on a borrowed machine or from an internet cafe
- Use tools installed by default on the USB stick to repair or fix a broken configuration
Creating a bootable Ubuntu USB stick is very simple, especially from Ubuntu itself, and we’re going to cover the process in the next few steps.
Alternatively, we also have tutorials to help you create a bootable USB stick from both Microsoft Windows and Apple macOS.
When installing software on our Ubuntu systems, our first choice is from the official Ubuntu repositories or the Ubuntu maintained PPA repositories. Unfortunately, not all software is available officially through Ubuntu and we have to look for other means to install useful software on our systems. One such way is through the .deb files that are mostly available under the Download section of official websites of many manufacturers.
In this article, we will explain the following three ways to install software through .deb packages on your Ubuntu system. We will be using Google Chrome .deb package as an example to explain all three of these methods:
- Install .deb package through the Terminal (command line-based approach)
- Install .deb package through Ubuntu Software Manager (UI-based approach
and,
- Install .deb package using gdebi (UI-based approach)
The Google Chrome .deb package can be downloaded to your system from the following link:
Save the file preferably to your Downloads folder.
We have run the commands and procedures mentioned in this article on a Ubuntu 18.04 LTS system.
Install .deb package through the Terminal
Open the Ubuntu command line, the Terminal application, either through the system Dash or the Ctrl+Alt+T shortcut.
You can then use the dpkg utility in the following syntax in order to install a .deb package that is already residing on your system.
$ sudo dpkg -i [path-to-deb-file]
Example:
In case we have to install the downloaded Google Chrome .deb package, we will enter the following command to install the package:
Note: You need to be a superuser in order to run this command.
Google Chrome should now be installed on your system. If you have downloaded the installation package at any other location, you need to specify the entire path in the dpkg command.
Removal:
If you want to uninstall software through dpkg, you need to specify the program name, rather than the .deb file name in the following command syntax:
$ sudo dpkg -r [program name]
Example:
This is how I will remove the installed Google Chrome stable version from my system through the dpkg utility:
Install .deb package through Ubuntu Software Manager
We will explain this procedure by using the same Google Chrome .deb package example. The installation package google-chrome-stable_current_amd64.deb is saved in the Downloads folder.
Open the installation package by double-clicking it from the Downloads folder.
The following window will open in the Ubuntu Software manager:
Click the Install button. You will be asked for authentication as only an authorized user can install a software in Ubuntu.
Enter your password and click Authenticate. The installation process will now start and you will be able to see the progress in the following window:
The software will be successfully installed on your system.
Removal:
Laura veirs discography torrent. If you want to uninstall a package installed through this procedure, you can use the apt-get command in your Ubuntu Terminal as follows:
$ sudo apt-get remove [software-name]
For example, I will be using the following command in order to remove Google Chrome’s stable version from my system:
The system will prompt you with a y/n option in order to confirm initiating the uninstall procedure. Please enter Y and then hit Enter after which the software will be removed from your system.
Install .deb package using GDebi package installer(UI)
In order to install a .deb package using the gdebi user interface, please follow these steps:
Install GDebi Package Installer
If gdebi is not installed on your system, you can easily install it through the Ubuntu Software manager.
In your Ubuntu desktop Activities toolbar, click the Ubuntu Software icon.
In the following view, click on the search icon and enter gdebi in the search bar. The search results will display the GDebi Package Installer as follows:
Click on this search entry in order to open the following view:
Click the Install button to begin the installation process. The following authentication dialog will display for you to provide your authentication details as only an authorized user can install software on Ubuntu.
Enter your password and click the Authenticate button. After that, the installation process will begin, displaying a progress bar as follows.
GDebi will then be installed to your system and you will get the following message after a successful installation:
Through the above dialog, you can choose to directly launch GDebi and even Remove it immediately for whatever reason.
Install a .deb package
We will again use the Google Chrome Stable’s .deb package to explain how to install software through its .deb file using GDebi package installer.
We will move to the Downloads folder as our .deb file is residing there. There, We will right-click on the package and select ‘Open with other application’ from the menu.
From the above Select Application dialog, select the GDEbi Package Installer. The package will then be loaded in gdebi as follows:
Now click the Install Package button in order to initiate the installation procedure. The following authentication dialog will display for you to provide your authentication details as only an authorized user can install software on Ubuntu.
Enter your password and click the Authenticate button. After that, the installation process will begin, displaying a progress bar as follows.
The software will then be installed on your system and can be accessed from the system Dash or the applications listing.
Removal:
Open the .deb file of the installed software in the Gdebi Package Installer.
GDebi will give you two options that you can choose from; reinstall the package and remove the package.
Click the Remove Package button from the above view. An authentication dialog will display for you to provide your authentication details as only an authorized user can remove software on Ubuntu. Enter your password and click the Authenticate button. After that, the uninstall process will begin, displaying a progress bar as follows.
You can choose among any of these methods, based on your preferences, in order to install .deb packages either through the command line or the UI.